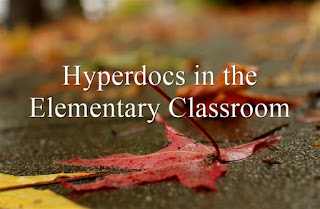
At a recent TCEA Google Certified Trainer Bootcamp, I had the opportunity to introduce participants to Hyperdocs, a new way to house tools and resources.
Purpose of Hyperdocs
A hyperdoc scaffolds student communication, heightens inquiry, and structures student exploration of a topic. The purpose of hyperdocs is to bring all types of multimedia resources under one roof. These multimedia resources can include images, videos, audio, text, and of course, hyperlinks. You can also include graphic organizers and any tool you can link to. In addition to combining multimedia elements, the hyperdoc can be used to enhance a specific learning topic for students engaged in cooperative learning, flipped learning, or directed instruction. Hyperdocs are stored in Google Drive and often formed as Google Docs.Hyperdocs may sometimes be compared to Multi-Media Text Sets (MMTS), a term coined by Lisa Highfill. Both hyperdocs and MMTS remind me of Bernie Dodge's and Tom March's webquests and Internet treasure hunts. Whatever you call them, it's time to revisit how easy it is to frame student learning opportunities.
Elements of a Hyperdoc
Hyperdocs take advantage of tables in Google Docs. The table may include the following elements:- Shaded cells and rows
- Instructions students can follow
- Formatted spaces for students to respond to questions or prompts
- Hyperlinks from YouTube
- Images from Google Image Search
- Citations and links to articles in Google Scholar
Sharing Your Hyperdoc with Students
If you are using Google Suites for Education, then you can either share the hyperdoc with your students via the Share button or you can take advantage of Google Classroom to share it. Lance Yoder, educational blogger at Engaged.net, has some simple steps for sharing hyperdocs via Google Classroom:
- Create a Google Drive folder with a copy of your hyperdoc for each group. The hyperdoc is a regular Google Doc.
- Rename each Google Doc to match the name of your student groups (e.g. Group 1, Group 2, Group 3).
- Add each document to a Google Classroom Assignment. Recent updates to Google Classroom make it possible to assign hyperdocs as assignments to each group of students. What a powerful enhancement for Google Classroom!
- Set each document as "can edit" and assign.
- Turn students loose to collaborate.
Best Times to Use Hyperdocs
There are many instances in which you might want to use hyperdocs. Below are just a few:
- When you want students to collaborate to create content.
- When you want students to interact with content, exploring it at their own speed and following their interests.
- When you need to include live content links from numerous sources that the user can interact with, including Google maps and numerous other sites.
- When you want students to focus on content rather than formatting.
Examples of Hyperdocs in the Elementary Classroom
There are many ways in which you can use hyperdocs in the classroom. Many hyperdocs are structured to help students engage, explore, explain, apply, share, and reflect, as well as enable extension of learning. Watch these hyperdocs-related videos to get started. Take a look at a few elementary examples below:
Give It a Try
If you have access to Google Docs, but have never created a hyperdoc, I challenge you to give it a try. Many tutorials exist, and you can find some hyperdocs templates. If you use hyperdocs in the classroom, please share in the comments below.



