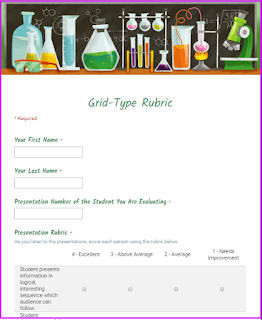At the recent TCEA Campus Technology Specialist Academy, I presented on “Promoting Technology Use on Your Campus.” During the presentation, I mentioned rewarding teachers who come to training by giving them a badge. The technology team at Lubbock ISD immediately stated, “Rewarding our staff with badges for completing staff development has really motivated them.” Focusing on positive motivation rather than a fear of negative consequences can really make a difference.
If you are looking for ways to motivate teachers to attend professional development, try incorporating badges. Below are a few resources for creating badges.
Badge Resources
- Class Badges – Class Badges is one of the more popular badging platforms. Class badges allow the teacher to easily award badges aligned with learning goals.
- Credly– Credly allows teachers to create badges, upload their own designs, and give credit through the platform. It is available as a web-based version and an iOS app.
- Create a Badge with Google Drawing– If you have ever thought of creating your own badges, Google Drawing is a great tool to use. Read Alice Keeler’s blog entry on how easy it is to do.
- For All Badges – For All Badges is an iOS app that works in conjunction with For All Rubrics to align your rubrics with badges. For All Badges also integrates with Mozilla’s Open Badges platform, and allows students (or staff members) to save badges to their “backpack.”
- Open Badges – Open Badges allows teachers to create and issue badges that do not have to be tied to a certain platform. Take the Badges 101 Quiz to see how it works and to earn your first badge.

With badges, teachers who take the time to learn now have a way to be acknowledged for that learning. And we all know that recognition from our peers is the sweetest reward. Encourage them to include their badges in their email signature or print and post them in their classroom. You can even publicly honor them by “presenting” the badges at a faculty meeting.
Here is Lubbock ISD’s Digital Learning Badge site, a great resource. If you are incorporating badges into your professional development, I’d love to hear from you. Please let me know in the comment section below.